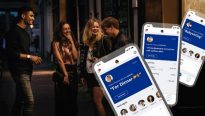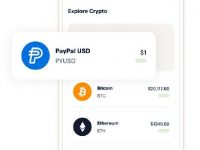Windows под контролем
07.10.08
Культура использования персонального компьютера подразумевает эффективное администрирование операционной системы. Речь идет не только о правильной установке и удалении программ и банальной очистке жесткого диска от временных, ненужных и устаревших файлов. Под постоянным наблюдением опытного пользователя должен находиться системный реестр, где ОС хранит данные обо всех проинсталлированных программах и аппаратных устройствах.
Не нужно напоминать, что лишние записи в реестре могут замедлять работу системы. При этом многие ключи, принадлежащие какому-либо приложению, могут оставаться в реестре и после удаления основных файлов и библиотек программы. Отчасти это бывает вызвано непрофессионализмом разработчиков, но чаще определенные записи оставляют там намеренно. Особенно этим грешат условно-бесплатные программы, которые хранят в реестре информацию о правилах регистрации приложения.
Не нужно забывать и о периодической очистке списка автоматически загружаемых приложений. Среди них могут быть и необходимые для работы приложения, и не самые нужные программы, занимающие ресурсы памяти и снижающие быстродействие компьютера. Отдельный момент – защита от шпионских и рекламных модулей. Такие компоненты обычно встраиваются в ПО, имеющее freeware- или adware-лицензию, и в другие файлы, которые распространяются по Сети.
И, естественно, нужно периодически оптимизировать настройки системы для ускорения запуска Windows и прикладных программ, а также для налаживания нормальной скорости подключения к Интернету. В данном случае мы имеем дело с необходимостью дефрагментации данных на жестком диске, памяти, а также системного реестра, удалении неверных ярлыков документов, правильном сопоставлении типов файлов и пользовательских приложений и т. д.
Опытный пользователь в состоянии осуществлять большинство упомянутых операций вручную или стандартными средствами Windows, но для продвинутого администрирования системы арсенала стандартных утилит недостаточно. Поэтому для решения практически всех системных проблем лучше использовать пакет профессиональных утилит, например System Mechanic.
Первое знакомство. Это элементарно, Ватсон!
1. Запустив System Mechanic вы можете выполнить как общий автоматизированный анализ состояния безопасности операционной системы, так и вручную подкорректировать самые критичные элементы Windows, замедляющие ее работу. Общий анализ удобен тем, что вы сразу же получаете список глюков, которые необходимо исправить, но при этом есть риск ошибочно изменить системные настройки и получить не совсем ожидаемый результат. После нажатия на кнопку Analyze программа протестирует ОС и укажет на индикаторах в правом верхнем углу окна общий уровень оптимизации и состояние «здоровья» и «безопасности» Windows.
2. Нажав на кнопку Repair All, вы сразу же исправите все критичные на взгляд System Mechanic настройки. Если вы не желаете углубляться в дебри системных параметров Windows, дождитесь завершения процедуры исправления и закрывайте приложение. Однако чтобы избежать возможных проблем (нередко критичные с точки зрения программы настройки могут быть сознательно установлены администратором) нажмите на кнопку View Problems и отметьте ошибки, которые следует устранить.
3. В программе System Mechanic существует подразделение на «критичные» и «некритичные» ошибки в настройках Windows. В показанном примере мы видим, что к критичным ошибкам отнесены не только «дырки» в настройках браузера и ОС, проблемы в реестре и наличие системного мусора, но и отключенный брандмауэр Windows. Естественно, если вы отключили его намеренно, исправлять эту ошибку не стоит. Отметьте только те ошибки, исправление которых необходимо и нажмите кнопку Repair Selected. Учтите, что при выполнении некоторых исправлений, таких например как оптимизация памяти работа Windows может замедлиться, а иногда требуется перезагрузка. Дождитесь завершения процедуры исправления настроек системы.
Копаем глубже. Система под микроскопом
1. В дальнейшем использование System Mechanic можно перевести в полностью автоматический режим. Для этого используйте закладку ActiveCare меню переходов в левой части окна. Кликнув на закладке Automated Tasks, можно установить самостоятельный запуск всевозможных элементов защиты Windows. Программа предлагает автоматизацию выполнения таких задач (порядок сохранен): очистка системного мусора, защита от шпионского ПО, автоматическая проверка и исправление реестра, программная проверка приложений автозагрузки, тестирование жесткого диска на наличие ошибок, исправление «дырок» в настройках браузера и ОС, оптимизация интернет-соединения, дефрагментация диска, оптимизация памяти, удаление неверных ярлыков программ и документов, резервирование реестра и его дефрагментация. Чтобы автоматизировать выполнение задачи, достаточно перевести переключатель в режим Enabled.
2. Набор системных утилит не подразумевает использование полноценного антивируса и брандмауэра. System Mechanic включает в себя лишь утилиты по тонкой настройке параметров операционной системы. Тем не менее, разработчики приложения решили включить в функциональность программы пункт Internet Security, еще раз напоминающий пользователю о необходимости использования систем интернет-безопасности.
3. При желании вы можете использовать комбинированный инструмент диагностики, очистки, защиты и починки системы для этого перейдите на закладку PC TotalCare в группе Tools. Утилита PC TotalCare включает в себя инструменты PC Accelerator (ускорение работы Windows и прикладных программ), PC Repair (исправление системных ошибок), PC Cleanup (очистка системы) и PC Security (улучшение безопасности Windows). После нажатия на кнопку Start программа System Mechanic предложит вам один или несколько соответствующих тестов.
4. Для опытных пользователей в System Mechanic есть закладка Individual Tools, где представлены абсолютно все тесты, выполняемые программой. По своему желанию вы сами можете запустить нужную утилиту, будь то дефрагментация диска или очистка реестра. Все тесты отсортированы по категориям (Increase Performance – увеличение производительности, Enhance Protection – повышение защищенности, Free Up Drive Space – освобождение места на диске, Repair Problems – исправление ошибок, Ensure Personal Privacy – защита личных данных, Manage System Configurations – конфигурирование настроек Windows, Perform Diagnostics – диагностика работоспособности) и для выполнения любого из них достаточно нажать кнопку Start. ![]()
![]() Для обеспечения нормальной работоспособности компьютера достаточно раз в неделю выполнять наиболее важные тесты и раз в месяц проводить комплексную оптимизацию системы.
Для обеспечения нормальной работоспособности компьютера достаточно раз в неделю выполнять наиболее важные тесты и раз в месяц проводить комплексную оптимизацию системы.
Web-droid редактор
вологість:
тиск:
вітер:
Обзор умных часов BlackView W60: месяц в защите

Когда казалось, что китайские производители уже не могут удивить нас оснащением за низкую цену, появляются смарт-часы BlackView W60 с огромным аккумулятором, фонариком и вменяемым интерфейсом
Игра Fallout 4 получила большое обновление. Добавлена поддержка Steam Deck и релиз в Epic Games Store
Fallout игры обновлениеКомпания Bethesda выпустила некстген-обновление для популярной постапокалиптической ролевой игры Fallout 4. Он актуальне для версии которая запускается на PlayStation 5 и Xbox Series
100-дюймовый телевизор Redmi Max TV 2025 оснащается панелью до 240 Гц и HyperOS на борту
Redmi Xiaomi телевизорXiaomi представила новую версию своего смарт-телевизора Redmi Max. Основным обновлением стал 100-дюймовый дисплей, который по умолчанию поддерживает обновление с частотой 144 Гц, но может быть увеличен до 240 Гц